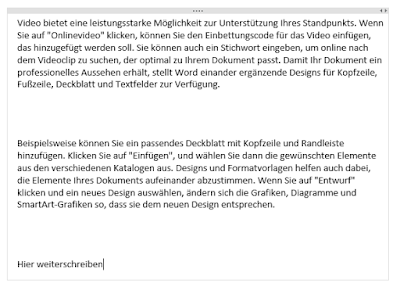Nutzer, welche sich an Word gewohnt sind, tun sich in OneNote zu Beginn oft schwer, Unterlagen ansprechend zu gestalten. OneNote eröffnet nämlich überall, wo man mit dem Cursor hinklickt, ein neues Textfenster. Möchte man nachträglich etwas einfügen, kann das recht chaotisch enden.
Aus diesem Grund möchte ich hier ein paar Tipps geben, wie man in OneNote ansprechende Layouts gestalten kann.
Tipp 1: Alles im gleichen Textfenster
Viele wünschen sich, dass ein Text, wenn man oben z.B. ein Bild einfügt, nach unten nachgerückt wird. Damit dann nicht alles übereinander geschoben wird, musst du darauf achten, dass du immer im ersten Textfenster weiterarbeitet und nicht ein neues eröffnest.
Fahre dazu nach der letzten Textstelle mit der Maus nach unten und schreibe weiter. Auch Bilder sollten innerhalb dieses Textrahmen eingefügt werden, damit sie nicht in einem eigenen Textrahmen platziert werden.
Tipp 2: Farbige Hintergründe
Im Menü Ansicht kannst du unter Seitenfarbe die Hintergrundfarbe festlegen.
Tipp 3: Farbige Felder mit Tabellen
Titelbalken
Tabellen ermöglichen viele Darstellungsvarianten. Zum Beispiel kann ein einzelnes Feld eingesetzt werden, um einen Titelbalken farbig zu hinterlegen.
- Füge über Einfügen - Tabelle eine einzelne Zelle ein und ziehe diese auf die ganze Breite.
- Über Tabelle - Schattierung kannst du die Farbe des Balkens festlegen
Bilder nebeneinander
Tabellen ermöglichen es auch, mehrere Bilder nebeneinander einzublenden.
- Füge eine Tabelle mit mehreren Spalten ein.
- Platziere dann die Bilder in der Tabelle.
- Über Tabelle - Rahmen ausblenden kannst du jetzt die Rahmen wieder ausblenden, so dass man nur noch die Bilder sehen kann.
Tabellen in Tabellen
Du kannst auch innerhalb einer Zelle einer Tabelle eine neue Tabelle hinzufügen und die Felder mit verschiedenen Farben füllen. Zusätzlich werden durch Ausblenden der Rahmen diverse Gestaltungsvarianten möglich.
Eingabefelder
Wenn du den Hintergrund der Tabelle farbig wählst, kannst du weisse Tabellenfelder einfügen, in welchen die Schülerinnen und Schüler ihre Lösungen eintragen können.
Schliesslich können auch mehrere Textfelder nebeneinander gelegt werden und eine ganze Seite mit Farben gestaltet werden.
Tipp 4: Leerschläge und Vorlagen
Wenn du eine einzelne Zelle eingefügt hast, um diese farbig darzustellen und in diesem Feld mit Enter eine zweite Zeile einfügen möchtest, macht dir OneNote einen Strich durch die Rechnung. Die Zelle wird einfach eine Zeile nach unten geschoben, aber es entsteht keine zweite Zeile.
Damit du nun eine zweite Zeile schreiben kannst, musst du zuerst einen Leerschlag einfügen. Dann macht OneNote bei einem Enter zuerst einmal eine zweite Zelle darunter. Wenn du jetzt wieder in die obere Zeile zurückgehst, kannst du dort weitere Zeilen mit Enter einfügen.
Diese Handling ist recht kompliziert und kann sicher von Microsoft noch verbessert werden. Deshalb empfehle ich dir, auf einer leeren Seite ein paar Tabellen zu formatieren, die du nachher als Vorlagen einfach kopieren und wieder einfügen kannst.
Weitere Gestaltungsmöglichkeiten z.B. für farbige Textfelder findest du hier: