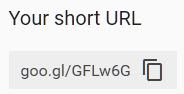Fach: alle
Link: www.helloclass.ch
Link: www.helloclass.ch
Helloclass - das digitale Klassenaufgabenbuch
Helloclass ist eine App bzw. Webseite, welche von Swisscom kostenlos zur Verfügung gestellt wird. Seit kurzem ist die Premium-Version davon ebenfalls kostenlos, so dass auch die App zur Verfügung steht.
Helloclass ist ein digitales Hausaufgabenbuch.
Der Administrator der Seite kann für jede Klasse einen Kalender vorbereiten und für Lehrpersonen, Schülerinnen und Schüler, wie auch für Eltern ein Login erstellen, mit welchem diejenigen auf das entsprechende Hausaufgabenbuch zugreifen können.
Grundsätzlich kann man Lehrpersonen, SuS sowie Eltern ein Login verteilen, damit alle zugreifen und auch kommentieren können. Swisscom behält sich vor, statistische Aufzeichnungen über die Verweilzeiten auf der Seite zu erheben.
Um den administrativen Aufwand möglichst gering zu halten, haben wir pro pro Klasse ein Klassenaufgabenbuch, für alle nur einen Benutzer mit dem Status Lehrpersonen, pro Klasse einen Schüler- und einen Elternbenutzer.
Hausaufgaben, Termine, Unterschriften, Materialien etc. können ins Aufgabenbuch eingetragen werden. Dies kann am Computer über die Webseite erfolgen. Ebenso kann aber auf dem Handy die kostenlose App heruntergeladen werden, bei welcher auch Benachrichtigungen aktiviert werden können, so dass man immer auf dem Laufenden ist, wenn neue Aufgaben eingetragen werden.
App-Version:
 |
| Hellcolass: App-Ansicht |