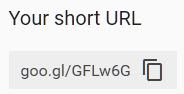Fach: alle
In verschiedenen Unterrichtsituationen muss man immer wieder Fotos oder Videos, welche auf dem Handy gemacht wurden, zur Weiterverwendung auf den PC bringen. Mit einem Verbindungskabel keine Problem, aber wer hat das schon immer dabei?
Darum möchte ich hier ein paar Varianten zeigen, wie man die Dateien trotzdem auf den PC transferieren kann.
1. Per Whatsapp
Dateiformate: Fotos, Videos, pdf, Worddateien und alle anderen Dateiformate
Handy: eigenes
Macht man das zum ersten Mal, müssen folgende Vorbereitungsarbeiten erledigt werden:
- Auf dem Handy im Whatsapp einen Chat mit sich selber erstellen. Dazu bildet man eine neue Gruppe (z.B. Ego-Chat) mit einem anderen Kontakt. Diesen schmeisst man dann gleich wieder aus der Gruppe raus, so dass man alleine drin ist.
- Auf dem PC einem Browser (Edge, Firefox, Chrome..., einzig mit Internet Explorer funktioniert es nicht) die Seite web.whatsapp.com öffnen. Unten abgebildete Seite erscheint.
- Nun der Anleitung folgen und auf dem Handy im Whatsapp unter den Einstellungen den rechts erscheinenden QR-Code einscannen. Und schon hat man den ganzen Chatverlauf auch auf dem PC.
Ab jetzt sind PC und Handy auch für weitere Male verbunden. Für den Datei-Transfer muss folgendes gemacht werden:
- Auf dem Handy Whatsapp starten
- Auf dem PC die Seite web.whatsapp.com öffnen (nicht im Internet Explorer)
- Auf dem Handy die Datei (Bild, Video...) in den Ego-Chat stellen
- Auf dem PC die Datei wieder herunterladen, indem man oben rechts das Menü aufklappst und Download wählst.
2. Per Mail
Dateiformate: Fotos, Videos, pdf, Worddateien und alle anderen Dateiformate
Handy: eigenes Handy
Alle SuS besitzen ein Office 365-Konto. Wenn sie auf ihrem Handy einen Mail-Account eingerichtet haben, können sie sich alle möglichen Dateien vom Handy per Mail an die Schuladresse vorname.name@schulestm.ch geschickt werden.
Auf dem Handy das Foto öffnen und unten links auf Weiterleiten klicken.
Anshcliessen Weiterleiten per Mail auswählen und ans die eigene Mailadresse schicken.
Auf dem PC können die Mails nun unter www.portal.office.com heruntergeladen werden. Dazu müssen sich die SuS auf dieser Seite mit ihrer Mailadresse anmelden und in der App Outlook die Mails öffnen und den Anhang speichern.
3. per Dropbox
Dateien: alle Dateiformate
Handy/Tablet: vor allem für Schul-iPads geeignet
Die Schule hat einen allgemeinen Dropbox-Account. Die SuS oder die LP kann dazu aber auch seinen eigenen verwenden.
Auf den Schul-iPads ist die Dropbox-App eingereichtet. Auf privaten Geräten müsste diese evtl. zuerst heruntergeladen werden. Starte nun die App und melde dich mit dem entsprechenden Account an. Nun kannst du mit folgenden Schritten eine Datei auf die Dropbox hochladen:
- Über das + kannst du der Dropbox Dateien hinzufügen.
- Wähle die benötigten Dateien aus und lade sie auf die Dropbox hoch.
- Melde dich unbedingt wieder von der Dropbox ab, damit auch zu einem späteren Zeitpunkt nicht von einem Benutzer auf deine Dropbox zugegriffen werden kann.
Zum Abmelden musst du dein Konto klicken und dann ganz unten "Aus dieser Dropbox abmelden" anwählen.